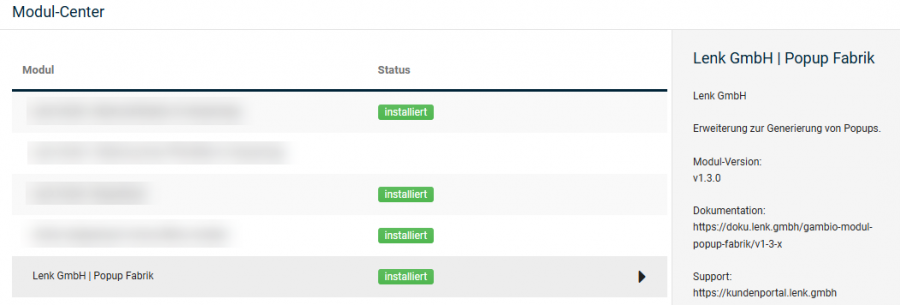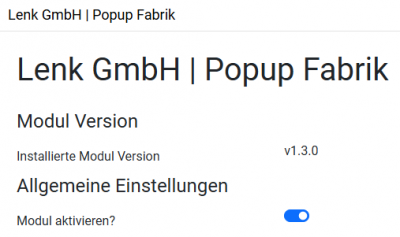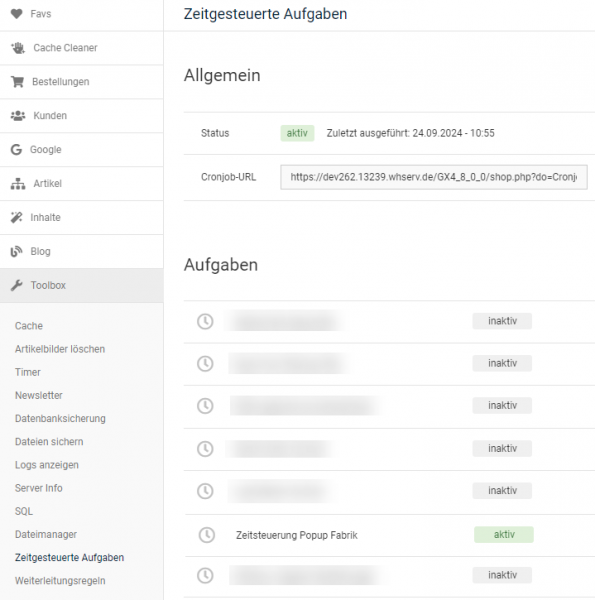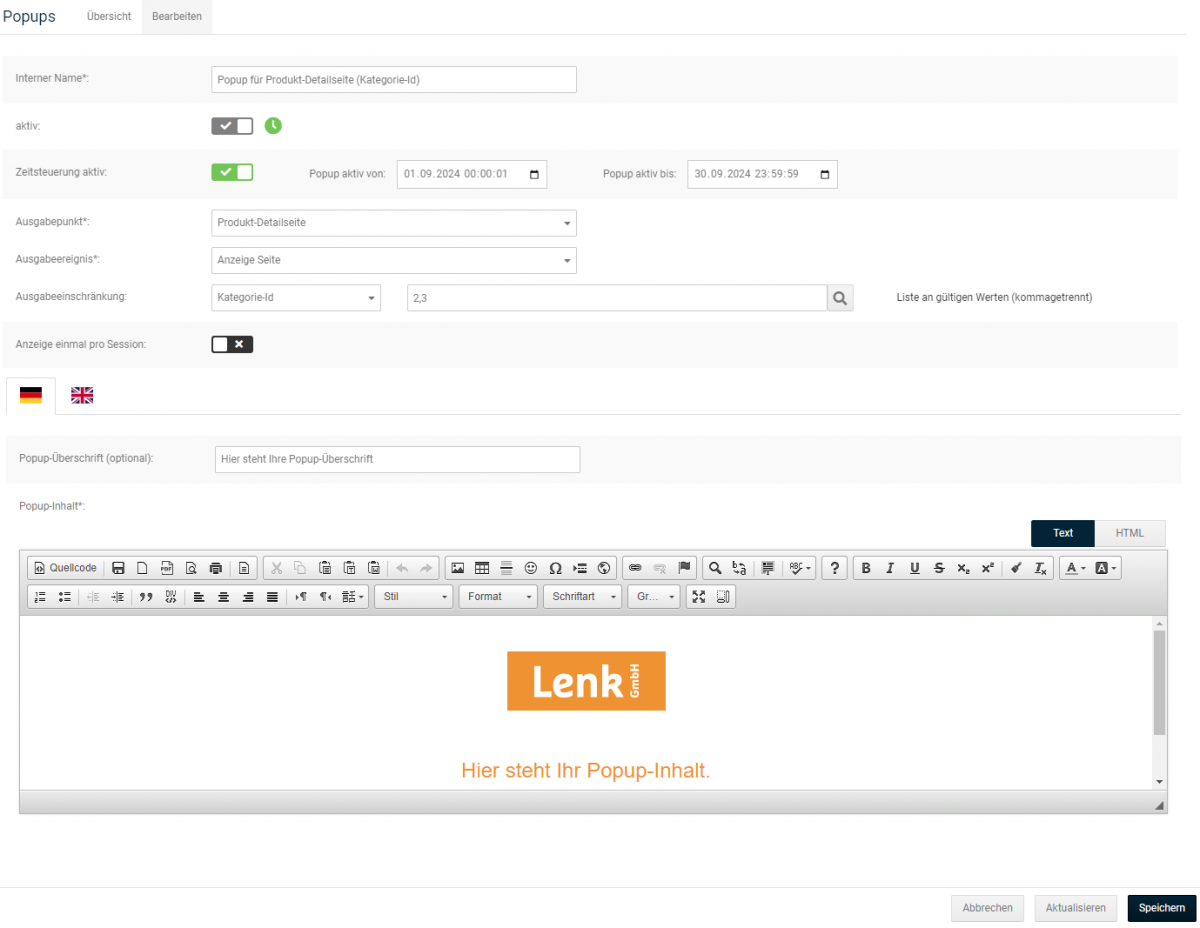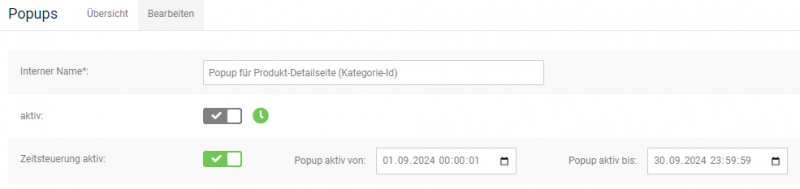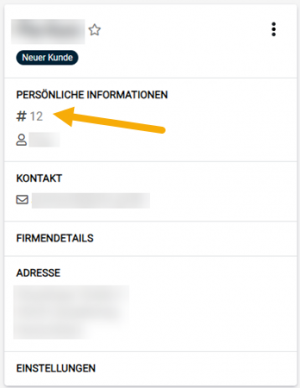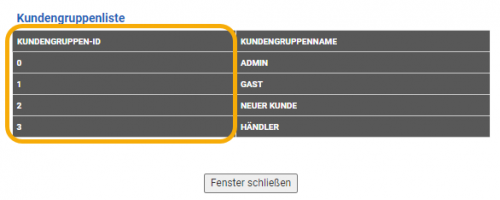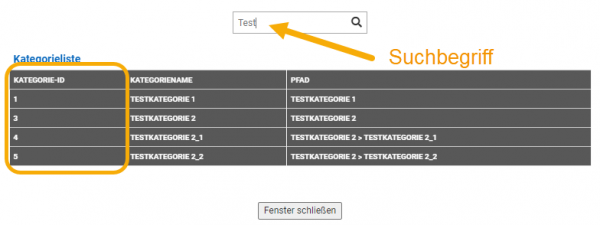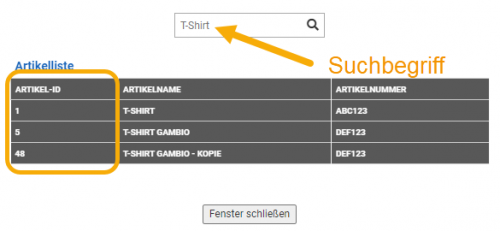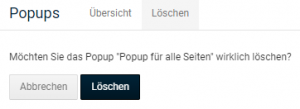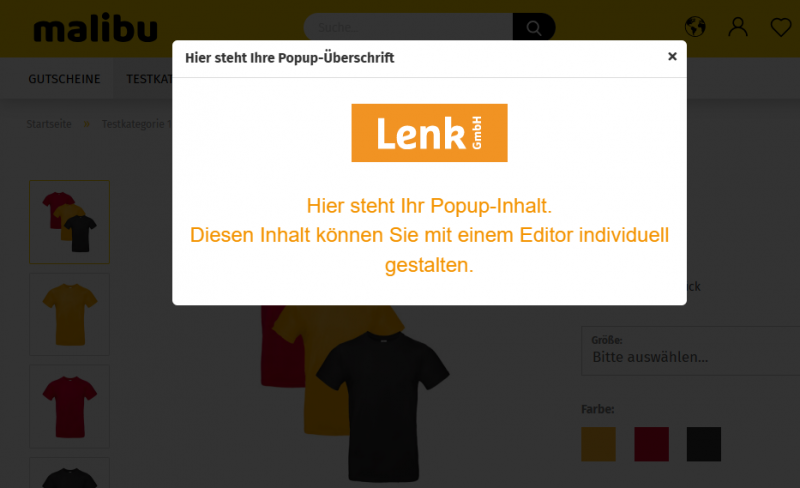Gambio Modul Popup Fabrik / v1.3.x
Konzept Popup Ausgabepunkt/-ereignis/-einschränkung
Mit dem Modul Popup Fabrik werden von Ihnen erstellte Popups zielgerichtet im Gambio-Shop ausgegeben. Gesteuert wird dies über die nachfolgenden Ausgabeparameter - welche von Ihnen bei Anlage eines Popups festgelegt werden. Das Modul stellt eine entsprechende Parameterauswahl bereit. Um Ihr Popup an einer gewünschten Stelle und unter geforderten Bedingungen im Shop ausgeben zu lassen, wählen Sie einfach die dafür relevanten Parameter aus den Listen vorgegebener Werte aus.
Ausgabepunkt (Pflichteingabe)
Der Ausgabepunkt bestimmt den Shop-Bereich, an dem das Popup angezeigt wird. Ein Ausgabepunkt entspricht in etwa einer Seite im Gambio Shop, z. B. die Produkt-Detailseite. Es kann aber auch ein abstrakter Bereich sein. Beispielsweise der Kunden-Login - welcher an mehreren Stellen des Shops (Kunden-Login-Seite, Kassenweg, etc.) angeboten wird. Die Angabe eines Ausgabepunktes ist bei Erstellung eines Popups eine Pflichteingabe.
Ausgabeereignis (Pflichteingabe)
Das Modul stellt für jeden Ausgabepunkt 1:n Ausgabeereignisse zur Auswahl bereit. Dabei hat jeder Ausgabepunkt individuelle Ereignisse. Der Ausgabepunkt Kunden-Login hat u. a. das Ausgabeereignis Erfolgreicher Login, der Ausgabepunkt Produkt-Detailseite das Ausgabeereignis Anzeige Seite. Mit einem Ausgabeereignis wird eine erste Bedingung für die Anzeige eines Popups festgelegt. Das heißt, das Popup wird an dem Ausgabepunkt nur dann angezeigt, wenn das Ereignis (die Bedingung) eintritt (erfüllt ist). Die Angabe eines Ausgabeereignisses ist bei Erstellung eines Popups eine Pflichteingabe.
Ausgabeeinschränkung (optional)
Optional kann mit einer Ausgabeeinschränkung eine weitere Bedingung festgelegt werden. Diese muss ebenso erfüllt sein muss, damit es zur Anzeige des Popups kommt. Jedes Ausgabeereignis stellt dabei individuelle Ausgabeeinschränkungen zur Auswahl bereit. Eine Ausgabeeinschränkung wird über zwei Werte bestimmt: Ein auswählbarer Ausgabeeinschränkungsschlüssel und eine Liste an gültigen Ausgabeeinschränkungswerten. Die auswählbaren Ausgabeeinschränkungsschlüssel sind fest vorgebene Werte, z. B. Kunden-Id, Kundengruppen-Id, Produkt-Id, Kategorie-Id, etc. Die dazu passenden Ausgabeeinschränkungswerten müssen von Ihnen als kommagetrennt Liste eingegeben werden.
Beispiel:
Sie wählen als Ausgabeeinschränkungsschlüssel den Wert Artikel-Id. Als Ausgabeeinschränkungswert geben Sie nun eine kommagetrennte Liste an gültigen Artikel-Ids an. Gültig bedeutet in diesem Fall, dass das Popup nur dann angezeigt wird, wenn die Id des im Shop aufgerufenen Artikels in dieser Liste enthalten ist.
Um entsprechende Ausgabeeinschränkungswerte finden zu können, stellt die Popup-Konfigurationsseite entsprechende Suchfunktionen bereit. Mit deren Hilfe können Sie bequem gültige Werte für Ihre Liste ermitteln.
Ausgabe Beispielkonfigurationen
Mit Hilfe der nachfolgenden Beispiele soll das Konzept und das Zusammenspiel von Ausgabepunkt + Ausgabeereignis + Ausgabeeinschränkung an Hand von praxisnahen Anforderungen vermittelt werden.
Anforderung: Anzeige eines Popups, wenn Im Kassenweg-Schritt 'Bestätigen' ein Shop-Kunde den Shop verlassen möchte ohne seine Bestellung abgeschlossen zu haben (Exit Intent)
Um ein Popup unter diesen Vorgaben anzeigen zu lassen ist folgende Popup-Konfiguration nötig:
- Ausgabepunkt = Kassenweg Schritt 3 - Bestätigen
- Ausgabeereignis = Verlassen Shop (Exit Intent - Cursor nach allen Seiten)
- Ausgabeeinschränkung = Keine Einschränkung
- Liste an gültigen Ausgabeeinschränkungswerten bleibt leer
Anforderung: Anzeige eines Popups, wenn sich ein Shop-Kunde aus der Kundengruppe Händler oder Admin im Shop einloggt
Um ein Popup unter diesen Vorgaben anzeigen zu lassen ist folgende Popup-Konfiguration nötig:
- Ausgabepunkt = Kunden-Login
- Ausgabeereignis = Erfolgreicher Login
- Ausgabeeinschränkung = Kundengruppen-Id
- Liste an gültigen Ausgabeeinschränkungswerten = 0,3 (0 = Kundengruppen-Id für Admins; 3 = Kundengruppen-Id für Händler)
Anforderung: Anzeige eines Popups, wenn die Produkt-Detailseite zu einem Produkt aus der Kategorie x oder y aufgerufen wird
Um ein Popup unter diesen Vorgaben anzeigen zu lassen ist folgende Popup-Konfiguration nötig:
- Ausgabepunkt = Produkt-Detailseite
- Ausgabeereignis = Anzeige Seite
- Ausgabeeinschränkung = Kategorie-Id
- Liste an gültigen Ausgabeeinschränkungswerten = x-id,y-id (x-id = Kategorie-Id von Kategorie x; y-id = Kategorie-Id von Kategorie y)
Anforderung: Anzeige eines Popups auf allen Shop-Seiten - aber nur einmal pro Session
Um ein Popup unter diesen Vorgaben anzeigen zu lassen ist folgende Popup-Konfiguration nötig:
- Ausgabepunkt = Alle Seiten
- Ausgabeereignis = Anzeige Seite
- Ausgabeeinschränkung = Keine Einschränkung
- Liste an gültigen Ausgabeeinschränkungswerten bleibt leer
- Anzeige einmal pro Session = aktiv
Übersicht verfügbarer Ausgabekonfigurationswerte
In dieser Modul-Version stehen für ein Popup folgende Ausgabekonfigurationswerte zur Verfügung:
| Ausgabepunkt | Ausgabeereignis | Ausgabeeinschränkungsschlüssel |
|---|---|---|
| Alle Seiten | Anzeige Seite |
|
| Verlassen Shop (Exit Intent - Cursor nach oben) |
|
|
| Verlassen Shop (Exit Intent - Cursor nach allen Seiten) |
|
|
| Callback-Service-Seite | Anzeige Seite |
|
| Verlassen Shop (Exit Intent - Cursor nach oben) |
|
|
| Verlassen Shop (Exit Intent - Cursor nach allen Seiten) |
|
|
| Kassenweg Schritt 1 - Versand | Anzeige Seite |
|
| Verlassen Shop (Exit Intent - Cursor nach oben) |
|
|
| Verlassen Shop (Exit Intent - Cursor nach allen Seiten) |
|
|
| Kassenweg Schritt 2 - Zahlung | Anzeige Seite |
|
| Verlassen Shop (Exit Intent - Cursor nach oben) |
|
|
| Verlassen Shop (Exit Intent - Cursor nach allen Seiten) |
|
|
| Kassenweg Schritt 3 - Bestätigen | Anzeige Seite |
|
| Verlassen Shop (Exit Intent - Cursor nach oben) |
|
|
| Verlassen Shop (Exit Intent - Cursor nach allen Seiten) |
|
|
| Kassenweg Schritt 4 - Fertig | Anzeige Seite |
|
| Verlassen Shop (Exit Intent - Cursor nach oben) |
|
|
| Verlassen Shop (Exit Intent - Cursor nach allen Seiten) |
|
|
| Kunden-Konto | Anzeige Seite |
|
| Verlassen Shop (Exit Intent - Cursor nach oben) |
|
|
| Verlassen Shop (Exit Intent - Cursor nach allen Seiten) |
|
|
| Kunden-Login | Erfolgreicher Login |
|
| Gescheiterter Login |
|
|
| Kunden-Registrierung | Erfolgreiche Registrierung |
|
| Merkzettel | Anzeige Seite |
|
| Verlassen Shop (Exit Intent - Cursor nach oben) |
|
|
| Verlassen Shop (Exit Intent - Cursor nach allen Seiten) |
|
|
| Produkt-Detailseite | Anzeige Seite |
|
| Verlassen Shop (Exit Intent - Cursor nach oben) |
|
|
| Verlassen Shop (Exit Intent - Cursor nach allen Seiten) |
|
|
| Produkt-/Kategorie-Listing | Anzeige Seite |
|
| Verlassen Shop (Exit Intent - Cursor nach oben) |
|
|
| Verlassen Shop (Exit Intent - Cursor nach allen Seiten) |
|
|
| Shop-Startseite | Anzeige Seite |
|
| Verlassen Shop (Exit Intent - Cursor nach oben) |
|
|
| Verlassen Shop (Exit Intent - Cursor nach allen Seiten) |
|
|
| Warenkorb | Anzeige Seite |
|
| Verlassen Shop (Exit Intent - Cursor nach oben) |
|
|
| Verlassen Shop (Exit Intent - Cursor nach allen Seiten) |
|
Sie möchten in Ihrem Shop ein Popup unter einem Ausgabepunkt und/oder einem Ausgabeereignis und/oder Ausgabeeinschränkungen ausgeben, welche nicht in der Tabelle aufgeführt sind? Bitte nehmen Sie hierzu Kontakt mit uns auf. Mit hoher Wahrscheinlichkeit können wir den Ausgabepunkt und/oder das Ausgabeereignis und/oder die Ausgabeeinschränkungen in unserem Modul nachrüsten.
Modul-Installation
Hochladen der Modul-Dateien
Entpacken Sie das Modul-zip-Paket.
Windows hat eine Beschränkung auf eine maximale Pfadlänge. Wird beim Entpacken des Modul-Zip-Paketes die Pfadlänge überschritten, kann das entpackte Dateipaket unvollständig sein. Somit wären nach der Übertragung der Modul-Dateien auf Ihren Webspace Probleme mit dem Modul in Ihrem Shop vorprogrammiert. Um mögliche Konflikte mit der Windows-Pfadlängenbegrenzung zu vermeiden, sollten Sie als Windows-Nutzer das Modul-zip-Paket möglichst weit oben in der Ordnerstruktur Ihres Rechners entpacken - im Idealfall direkt unter C:.
In diesem zip-Paket finden Sie einen Datei-Ordner mit den Unterverzeichnissen admin und GXModules.
Der nachfolgend genannte Platzhalter [root] steht für den Ordner in dem Ihr Shop am Server installiert ist.
Ordner 'admin'
Laden Sie per FTP-Programm die Dateien aus Ihrem lokalen Ordner /admin/ in den Ordner [root]/admin/ am Server auf dem Ihr Shop installiert ist.
Achten Sie darauf, das die Moduldateien vollständig übertragen werden - das es keine fehlgeschlagenen Übertragungen gibt!
Ordner 'GXModules'
Laden Sie per FTP-Programm die Dateien aus Ihrem lokalen Ordner /GXModules/ in den Ordner [root]/GXModules/ am Server auf dem Ihr Shop installiert ist.
Achten Sie darauf, das die Moduldateien vollständig übertragen werden - das es keine fehlgeschlagenen Übertragungen gibt!
Caches leeren
Rufen Sie im Shop den Gambio-Admin-Bereich auf. Leeren Sie unter Toolbox > Cache die Caches in der nachfolgenden Reihenfolge:
- Cache für Modulinformationen
- Cache für Text
- Cache für Seitenausgabe
Werden die Caches in einer anderen Reihenfolge geleert, besteht die Gefahr, das die Shop-Erweiterungen des Moduls nicht korrekt funktionieren respektive angezeigt werden!
Modul installieren
Wechseln Sie nach Module > Modul-Center. In der Liste der verfügbaren Module finden Sie einen Eintrag mit der Bezeichnung Lenk GmbH | Popup Fabrik. Markieren Sie diese Zeile. Durch einen Klick auf den Button Installieren installiert sich das Modul in den Shop.
Caches leeren
Nach der Installation müssen ein weiteres mal folgende Caches geleert werden:
- Cache für Modulinformationen
- Cache für Text
- Cache für Seitenausgabe
Achten Sie darauf die Caches in der richtigen Reihenfolge zu leeren!
Modul-Konfiguration
In der Modul-Konfiguration nehmen Sie Einstellungen vor, welche sich auf das globale Verhalten des Moduls auswirken. Die Modul-Konfiguration können Sie auf folgendem Weg aufrufen:
Öffnen Sie im Gambio-Admin-Bereich das Modul-Center. Suchen Sie in der Liste der verfügbaren Module nach dem Modul Lenk GmbH | Popup Fabrik. Markieren Sie die Zeile. Durch einen Klick auf den Button Bearbeiten öffnet sich die Modul-Konfiguration.
Allgemeine Einstellungen
Der Bereich Allgemeine Einstellungen hat aktuell nur eine Einstellmöglichkeit - den Schalter Modul aktivieren?. Mit dem Schalter wird die komplette Modul-Funktionalität ein- respektive ausgeschaltet. Steht der Status-Schalter auf aus/deaktiviert, werden neben der inaktiven Modul-Funktionalität auch alle Modul-Erweiterungen im Shop-Admin-Bereich sowie im Shop-Frontend nicht mehr angezeigt. Folglich werden im Shop auch keine Popups mehr ausgegeben, welche über das Modul konfiguriert wurden. Schalten Sie den Schalter auf ein/aktiviert. Vergessen Sie nicht Ihre Einstellung zu speichern!
Optional: Modul-Texte anpassen
Die vom Modul verwendeten Texte lassen sich im Shop anpassen. Wechseln Sie hierfür im Admin-Bereich zu Inhalte > Texte anpassen. Geben Sie unter Suchtext die Textpassage ein die Sie ändern möchten. Führen Sie anschließend die Suche aus. Jeder Suchtreffer lässt sich nach einen Klick auf Bearbeiten individuell anpassen.
Nach einer Text-Anpassung müssen die Caches für Texte und Seitenausgabe geleert werden!
Cronjob konfigurieren
Gambio-Cronjob einrichten
Für die automatisierte Aktivierung/Deaktivierung von Popups ist der Gambio-Cronjob zuständig. Um zu prüfen ob der Cronjob bereits eingerichtet ist, wechseln Sie im Admin-Bereich in die Toolbox. Unter Zeitgesteuerte Aufgaben finden Sie die Informationen zum Gambio-Cronjob. Im Bereich Allgemein zeigt der Status an, ob der Cronjob bereits läuft (grünes aktiv) oder nicht (rotes inaktiv). Falls noch kein Cronjob eingerichtet ist (Status inaktiv unter Allgemein), finden Sie im Gambio-Handbuch unter dem Punkt Zeitgesteuerte Aufgaben eine Anleitung.
Modul-Cronjob aktivieren
Um den Modul-Cronjob für die Aktivierung/Deaktivierung von Popups zu aktivieren, im Bereich Aufgaben in der Zeile Zeitsteuerung Popup Fabrik auf das Stift-Symbol klicken. Im Konfigurationsfenster den CronJob aktivieren, das Intervall einstellen sowie die Einstellung speichern.
Popups verwalten
Nach der Installation des Moduls finden Sie im Admin-Menü unter Inhalte den neuen Eintrag Popups. Über dieses Menüelement erreichen Sie die Verwaltung der Modul-Popups.
Popup-Übersicht
Ein Klick auf das Admin-Menüelement Inhalte > Popups öffnet die Übersicht über alle angelegten Popups. Dies ist der zentrale Verwaltungsbereich für Ihre Popups. Sie können neue Popups hinzufügen, bestehende Popups bearbeiten, kopieren oder löschen. Direkt in der Übersicht können Sie Popups auch aktiveren/deaktivieren und den Status des Parameters Anzeige einmal pro Session verändern.
Popups mit aktiver Zeitsteuerung werden in der Übersicht von einem farbigen Uhr-Icon markiert. Die Farbe des Uhr-Icons signalisiert, ob ein Popup aktuell aktiv ist (grünes Icon), ob die Aktivierung in der Zukunft liegt (oranges Icon) oder ob der konfigurierte Aktivzeitraum überschritten, das Popup somit inaktiv ist (graues Icon). Mit Platzierung des Mauszeigers über dem Uhr-Icon wird ein Tooltip einblendet, welcher die Daten des Popup-Aktivzeitraums wiedergibt. Bei Popups mit aktiver Zeitsteuerung kann der Status des Schalters aktiv nicht geändert werden - da dies von der Zeitsteuerung erledigt wird.
Popup hinzufügen
Ein Klick auf den Button Hinzufügen öffnet die Seiten, in der Sie ein neues Popup anlegen können.
Interner Name (Pflichteingabe)
In das Feld Interner Name geben Sie einen Namen für das neue Popup ein. Der interne Name dient dazu, ein Popup in der Popup-Übersicht eindeutig identifizieren zu können. Das heißt, ein interner Name darf nicht doppelt vergeben werden. Ist der interne Name schon vergeben, wird eine Speicherung verweigert und es erscheint eine Fehlermeldung. Der interne Name wird nicht im Shop mit dem Popup angezeigt. Der interne Name ist eine Pflichteingabe.
aktiv
Mit dem Schalter aktiv entscheiden Sie, ob das Popup im Shop angezeigt wird (Schalter = aktiv) oder nicht (Schalter = inaktiv). Bei Popups mit aktiver Zeitsteuerung kann der Schalter nicht geändert werden, da die Aktivierung/Deaktivierung des Popups automatisch vom Cronjob vorgenommen wird.
Bei Popups mit aktiver Zeitsteuerung wird neben dem Aktiv-Schalter ein farbiges Uhr-Icon angezeigt. Die Farbe des Uhr-Icons signalisiert, ob ein Popup aktuell aktiv ist (grünes Icon), ob die Aktivierung in der Zukunft liegt (oranges Icon) oder ob der konfigurierte Aktivzeitraum überschritten, das Popup somit inaktiv ist (graues Icon). Mit Platzierung des Mauszeigers über dem Uhr-Icon wird ein Tooltip einblendet, welcher die Daten des Popup-Aktivzeitraums wiedergibt.
Zeitsteuerung
Konzept
Das Modul bietet die Möglichkeit an, einen Zeitraum zu definieren, innerhalb dessen ein Popup vollautomatisch in den Status aktiv (Popup wird im Shop angezeigt) geschaltet wird. Dieser Zeitraum ist individuell pro Popup festzulegen. Außerhalb dieses Zeitraums erhält ein Popup automatisiert den Status inaktiv (Popup wird im Shop nicht angezeigt). Der Zeitraum wird über die Werte Popup aktiv von und Popup aktiv bis festgelegt. Um den Automatismus anzusprechen, reicht es aus, wenn einer der beiden Werte festgelegt wird. Die eigentliche Aktivierung/Deaktivierung eines Popups übernimmt der Gambio-Cronjob - welcher vom Shop jede Minute ausgeführt wird.
Konfigurationsbeispiele
Beispiel 1:
Popup aktiv von: 01.07.2023 00:00:01 Uhr
Popup aktiv bis: 31.07.2023 23:59:59 Uhr
Bei der ersten Cronjob-Ausführung nach dem 01.07.2023 00:00:01 Uhr erhält das Popup den Status aktiv.
Bei der ersten Cronjob-Ausführung nach dem 31.07.2023 23:59:59 Uhr erhält das Popup den Status inaktiv.
Beispiel 2:
Popup aktiv von: kein Zeitpunkt definiert
Popup aktiv bis: 31.08.2023 12:00:00 Uhr
Nach Speicherung dieser Konfiguration erhält das Popup nach dem nächsten Lauf des Cronjobs sofort den Status aktiv.
Bei der ersten Cronjob-Ausführung nach dem 31.08.2023 12:00:00 Uhr erhält das Popup den Status inaktiv.
Beispiel 3:
Popup aktiv von: 01.09.2023 07:30:00 Uhr
Popup aktiv bis: kein Zeitpunkt definiert
Bei der ersten Cronjob-Ausführung nach dem 01.09.2023 07:30:00 Uhr erhält das Popup den Status aktiv.
Das Popup ist unbefristet aktiv.
Zeitsteuerung eines Popups konfigurieren
Legen Sie über die Zeitpunktfelder Popup aktiv von sowie Popup aktiv bis den Zeitraum fest, in dem das Popup im Shop sichtbar sein soll (siehe Konfigurationsbeispiele). Vergessen Sie nicht die Zeitsteuerung des Popups über den Schalter Zeitsteuerung aktiv zu aktivieren. Sobald die Konfiguration gespeichert ist verarbeitet der Gambio-Cronjob beim nächsten Lauf das Popup, versetzt dieses gemäß der Konfiguration in den Status aktiv oder inaktiv.
Ausgabepunkt (Pflichteingabe)
Mit diesem Wert legen Sie den Ausgabepunkt des Popups im Shop fest. Sie können aus einer Liste fest definierter Ausgabepunkte auswählen. Lesen Sie hierzu bitte das 1. Kapitel dieser Dokumentation über das Konzept. Die Angabe eines Ausgabepunktes ist eine Pflichteingabe.
Ausgabeereignis (Pflichteingabe)
Mit diesem Wert legen Sie das Ausgabeereignis fest, welches im Shop am Popup-Ausgabepunkt eintreten muss, damit das Popup im Shop angezeigt wird. Sie können aus einer Liste fest definierter Ausgabeereignisse auswählen. Die Auswahlmöglichkeit an Ausgabeereignissen ist dabei abhängig vom ausgewählten Ausgabepunkt. Das Ausgabeereignis-Auswahlfeld wird erst aktiv, wenn ein Ausgabepunkt ausgewählt wurde. Lesen Sie hierzu bitte auch das 1. Kapitel dieser Dokumentation über das Konzept. Die Angabe eines Ausgabeereignisses ist eine Pflichteingabe.
Ausgabeeinschränkung (bedingte Pflichteingabe)
Die Sektion Ausgabeeinschränkung besteht aus 3 Aktionsbereichen, welche nachfolgend erklärt werden. In dieser Sektion definieren Sie nach dem Ausgabeereignis optional eine weitere Bedingung, welche beim Eintreten des Popup-Ausgabeereignisses erfüllt sein muss, damit das Popup im Shop am Popup-Ausgabepunkt angezeigt wird. Lesen Sie hierzu bitte auch das 1. Kapitel dieser Dokumentation über das Konzept.
Ausgabeeinschränkungsschlüssel
Der Ausgabeeinschränkungsschlüssel definiert den Wert, auf den Sie die Ausgabe des Popups zusätzlich einschränken können. Ausgabeeinschränkungsschlüssel sind z. B. Kunden-Id, Artikel-Id, Kategorie-Id. Síe können aus vordefinierten Ausgabeeinschränkungsschlüsseln auswählen. Die Auswahlmöglichkeit ist dabei abhängig vom ausgewählten Ausgabeereignis. Das Ausgabeeinschränkungsschlüssel-Auswahlfeld wird erst aktiv, wenn ein Ausgabeereignis ausgewählt wurde. Lesen Sie hierzu bitte auch das 1. Kapitel dieser Dokumentation über das Konzept.
Ausgabeeinschränkungswert (bedingte Pflichteingabe)
In das Feld Ausgabeeinschränkungswert tragen Sie eine kommagetrennte Liste an gültigen Werten ein. Wählen Sie im Feld Ausgabeeinschränkungsschlüssel den Wert Artikel-Id aus, so tragen Sie hier eine kommagetrennte Liste an Artikel-Ids ein. Wählen Sie im Feld Ausgabeeinschränkungsschlüssel den Wert Kunden-Id aus, so tragen Sie hier eine kommagetrennte Liste an Kunden-Ids ein.
Im Shop wird ein Popup nur dann angezeigt, wenn am Popup-Ausgabepunkt das Popup-Ausgabeereignis eintritt und während des Ereignisses im Shop der Wert des ausgewählten Popup-Ausgabeeinschränkungsschlüssel in der Liste der Popup-Ausgabeeinschränkungswerte enthalten ist.
Das Ausgabeeinschränkungswerte-Inputfeld wird erst aktiv, wenn ein Ausgabeeinschränkungsschlüssel ausgewählt wurde. Wurde ein Ausgabeeinschränkungsschlüssel ausgewählt, so ist die Eingabe von Ausgabeeinschränkungswerte eine Pflichteingabe. Lesen Sie hierzu bitte auch das 1. Kapitel dieser Dokumentation über das Konzept.
Button zum Start einer Suche nach Ausgabeeinschränkungswerte
Ein Klick auf den Suche-Button (Button mit dem Lupe-Icon) öffnet die Suchfunktion. Mit dieser können Sie bequem nach Ausgabeeinschränkungswerten für den Eintrag in Ihre Liste gültiger Werte suchen. Die aufgerufene Suchfunktion ist davon abhängig, welcher Wert im Feld Ausgabeeinschränkungsschlüssel ausgewählt wurde. Ist kein Ausgabeeinschränkungsschlüssel ausgewählt, wird der Suche-Button nicht angezeigt.
Suche nach Kunden-Id
Die Suchfunktion leitet zur Gambio-Kundenverwaltung. Geben Sie dort in das Suchfeld den Namen des Kunden ein. Führen Sie die Suche aus. In der Ergebnisliste rufen Sie aus der relevanten Zeile die Kunden-Detailansicht auf. Unter der Sektion Persönliche Informationen wird mit # die Kunden-Id angegeben. Übernehmen Sie die Kunden-Id ohne #.
Suche nach Kundengruppen-Id
Die Suchfunktion öffnet eine übersichtliche Liste mit allen Kundengruppen. In der ersten Spalte finden Sie die Kundengruppen-Id.
Suche nach Kategorie-Id
Die Suchfunktion öffnet ein Suchformular. Geben Sie in dem Eingabefeld einen Suchbegriff ein und führen Sie die Suche mit 'Enter' aus. Beim Ausführen der Suche wird der von Ihnen eingegebene Suchbegriff im Kategorienamen gesucht. In der Ergebnisliste finden Sie in der ersten Spalte die Kategorie-Id.
Suche nach Artikel-Id
Die Suchfunktion öffnet ein Suchformular. Geben Sie in dem Eingabefeld einen Suchbegriff ein und führen Sie die Suche mit 'Enter' aus. Beim Ausführen der Suche wird der von Ihnen eingegebene Suchbegriff im Artikelnamen und in der Artikelnummer gesucht. In der Ergebnisliste finden Sie die Artikel-Id in der ersten Spalte.
Suche nach Land ISO-Code 2
Die Suchfunktion öffnet ein Suchformular. Geben Sie in dem Eingabefeld einen Suchbegriff ein und führen Sie die Suche mit 'Enter' aus. Beim Ausführen der Suche wird der von Ihnen eingegebene Suchbegriff im Landnamen gesucht. In der Ergebnisliste finden Sie den Land ISO Code 2 in der ersten Spalte.
Anzeige einmal pro Session
Mit diesem Schalter entscheiden Sie, ob ein Popup nur einmal pro Session (Schalter = aktiv) oder unlimitiert pro Session (Schalter = inaktiv) angezeigt werden soll. Konfigurieren Sie ein Popup auf alle Seiten des Shops, so sollten Sie den Schalter aktivieren - sonst bekommt Ihr Shop-Kunde auf jeder Seite das Popup eingeblendet.
Der Schalter wirkt auf das komplette Popup - unabhängig von den konfigurierten Ausgabeeinschränkungen. Das heißt, ist ein Popup z. B. auf zwei Artikel und den Aufruf der Produkt-Detailseite konfiguriert, so wird das Popup auch nur beim ersten Aufruf der Produkt-Detailseite (wenn einer der Artikel matcht) angezeigt. Beim Aufruf der Produkt-Detailansicht des zweiten Artikels würde dann das Popup nicht mehr angezeigt werden.
Popup-Inhalt für aktive Sprachen
Für jede aktive Sprache wird ein Tab angezeigt. Innerhalb eines Tabs wird der Inhalt eines Popups für die entsprechende Sprache festgelegt. Hierbei handelt es sich um die Inhalte, die im Rahmen eines Popups im Shop angezeigt werden.
Popup-Überschrift (optional)
Definieren Sie hier den Inhalt des Popup-Headers. HTML-Tags sind nicht erlaubt - werden herausgefiltert. Das Feld kann auch leer bleiben.
Popup-Inhalt (Pflichteingabe)
Zur Erstellung des Popup-Inhalts steht Ihnen der aus dem Content Manager bekannte Editor zur Verfügung. Mit seiner Hilfe können Sie Ihren Popup-Inhalt frei gestalten. Es muss mindestens für eine Sprache ein Popup-Inhalt eingegeben werden, sonst würde eine Speicherung des Popups verweigert werden.
Popup bearbeiten
Aus der Popup-Übersicht heraus können Sie ein bestehendes Popup bearbeiten. Beim Bearbeiten eines Popups gelten die selben Regeln wie beim Hinzufügen eines Popups.
Popup kopieren
Aus der Popup-Übersicht heraus können Sie ein bestehendes Popup kopieren. Bevor ein Popup kopiert wird, müssen Sie eine Sicherheitsabfrage bestätigen. Nach Bestätigung der Sicherheitsabfrage werden für die Popup-Kopie die Daten des Quell-Popups dupliziert. Dabei werden der Status und die Zeitsteuerung der Popup-Kopie auf inaktiv gesetzt. Zudem wird bei der Popup-Kopie der interne Name um das Suffix -Kopie erweitert.
Popup löschen
Aus der Popup-Übersicht heraus können Sie ein bestehendes Popup löschen. Bevor ein Popup endgültig gelöscht wird, müssen Sie eine Sicherheitsabfrage bestätigen.
Ausgabe Popups
Im Shop wird an den vorgegebenen Ausgabepunkten und Ausgabeereignissen geprüft, ob es entsprechend konfigurierte aktive Popups gibt. Zur Anzeige kommen alle Popups, welche bei den Ausgabeeinschränkungen matchen und einen Popup-Inhalt haben. Mehrere Popups werden in einer einzigen Lightbox übereinander angezeigt. Der Shop-Besucher muss alle Popups wegklicken!
Modul-Deinstallation
Wechseln Sie im Shop-Admin-Bereich nach Module > Modul-Center. In der Liste der verfügbaren Module markieren Sie den Eintrag mit der Bezeichnung Lenk GmbH | Popup Fabrik. Nach Klick auf den Button Deinstallieren und bestätigen der nachfolgenden Sicherheitsabfrage wird das Modul deinstalliert.
Nach Deinstallation müssen im Shop-Admin-Bereich unter Toolbox > Cache die Caches geleert werden:
- Cache für Modulinformationen
- Cache für Text
- Cache für Seitenausgabe
Achten Sie darauf die Caches in der richtigen Reihenfolge zu leeren!
Entfernen der Moduldateien
Möchten Sie nach Deinstallation die Moduldaten aus dem Shop entfernen, verbinden Sie sich mittels eines FTP-Programms mit Ihrem Server. Wechseln Sie in das Verzeichnis in das Ihr Shop installiert ist. Rufen Sie dort den Ordner /GXModules/LW/ auf. Die Moduldaten können gelöscht werden, in dem der Unterordner /PopupFactory/ und sein kompletter Inhalt entfernt wird. Befinden sich in dem /LW/ Ordner keine weiteren Daten, kann auch dieser gelöscht werden.
Wechseln Sie in den Ordner [root]/admin/ löschen Sie folgende Dateien:
- lw-validcategories.php
- lw-validcountryisocodes2.php
- lw-validcustomerstatus.php
- lw-validproducts.php
Wechseln Sie in den Ordner [root]/admin/html/assets/styles/LW/ löschen Sie folgenden Ordner:
- PopupFactory
Befindet sich im Ordner [root]/admin/html/assets/styles/LW/ kein weiterer Unterordner, so kann auch der Ordner [root]/admin/html/assets/styles/LW/ gelöscht werden.
Nach Löschen der Ordner müssen im Shop-Admin-Bereich unter Toolbox > Cache die Caches geleert werden:
- Cache für Modulinformationen
- Cache für Text
- Cache für Seitenausgabe
Achten Sie darauf die Caches in der richtigen Reihenfolge zu leeren!
Häufige Fehler
Fehler
In den zeitgesteuerten Aufgaben gibt es keinen Eintrag für den Modul-Cronjob Zeitsteuerung Popup Fabrik.
Ursache
Das Modul ist nicht installiert und/oder aktiviert.
Lösung
Das Modul installieren und aktivieren.
Fehler
Der Cronjob setzt bei einem Popup (gemäß der Zeitsteuerungskonfiguration) nicht den korrekten Status.
Ursache 1
Das Modul ist nicht installiert und/oder aktiviert.
Lösung 1
Das Modul installieren und aktivieren.
Ursache 2
In der Popupkonfiguration steht der Schalter Zeitsteuerung aktiv auf inaktiv.
Lösung 2
Den Schalter Zeitsteuerung aktiv auf aktiv setzen.
Ursache 3
Der Zeitraum für die Aktivierung/Deaktivierung ist noch nicht erreicht.
Lösung 3
Den Aktivierungszeitraum in der Popup-Zeitsteuerung bearbeiten.
Ursache 4
Der Gambio-Cronjob ist nicht eingerichtet.
Lösung 4
Den Gambio-Cronjob einrichten.
Ursache 5
Der Modul-Cronjob ist nicht aktiviert/konfiguriert.
Lösung 5
Den Modul-Cronjob aktivieren und konfigurieren.
Fehler
Popups mit aktiver Zeitsteuerung lassen sich nicht mehr manuell aktiv/inaktiv schalten.
Ursache
Hierbei handelt es sich nicht um einen Fehler, sondern um eine gewollte Funktionalität.
Lösung
Um ein Popup wieder manuell aktivieren/deaktivieren zu können, muss die Zeitsteuerung auf dem Popup deaktiviert werden (Schalter Zeitsteuerung aktiv).
Fehler
Ein Popup wird im Shop nicht angezeigt.
Ursache 1
Das Modul ist inaktiv.
Lösung 1
Im Modul-Center die Modul-Konfiguration aufrufen und das Modul aktivieren.
Ursache 2
In der Popup-Konfiguration steht der Schalter aktiv auf inaktiv.
Lösung 2
In der Popup-Konfiguration den Schalter aktiv auf aktiv setzen.
Ursache 3
Das Popup befindet sich in einer aktiven Zeitschaltung und der Aktiv-Zeitraum ist noch nicht erreicht oder abgelaufen.
Lösung 3
Die Zeitsteuerung des Popups deaktiveren oder den Aktivzeitraum so verändern, das der Cronjob das Popup aktiviert.
Ursache 4
Im Shop matcht der Ausgabepunkt und/oder das Ausgabeereignis und/oder die Ausgabeeinschränkungen nicht mit der Popup-Konfiguration.
Lösung 4
Überarbeitung der Ausgabeparameter in der Popup-Konfiguration.
Ursache 5
Der Schalter Anzeige einmal pro Session steht in der Popup-Konfiguration auf aktiv - das Popup wurde schon einmal angezeigt und dann weggeklickt.
Lösung 5
In der Popup-Konfiguration den Schalter Anzeige einmal pro Session auf inaktiv setzen.
Ursache 6
Das Popup hat für die aktuelle Shop-Sprache keinen Inhalt.
Lösung 6
In der Popup-Konfiguration für die entsprechende Sprache einen Popup-Inhalt anlegen.
Fehler
In der Popupübersicht werden die farbigen Uhr-Icons nicht angezeigt.
Ursache
Es gibt kein Popup mit aktiver Zeitsteuerung.
Lösung
Zeitsteuerung auf Popups konfigurieren und aktivieren.