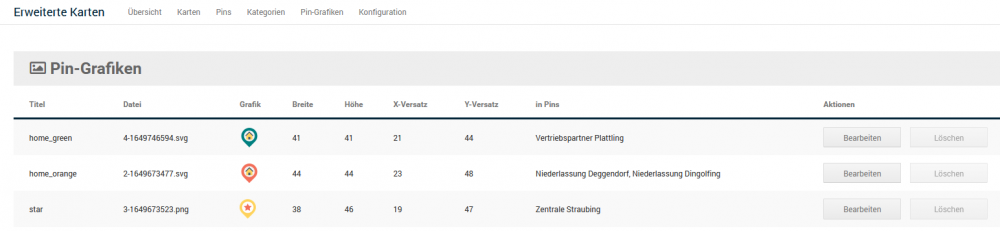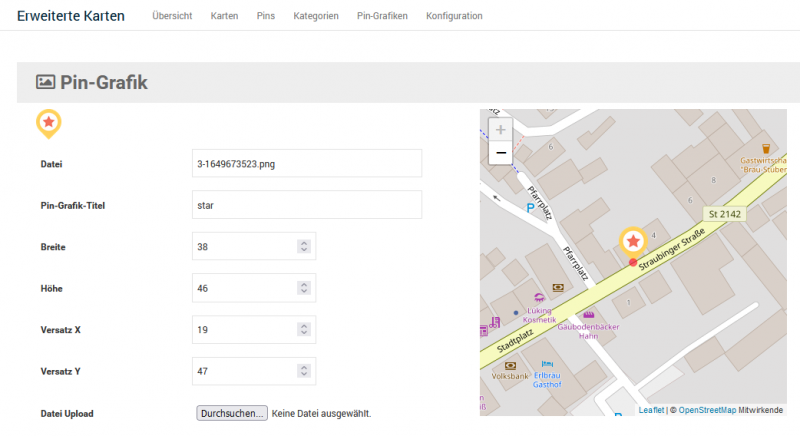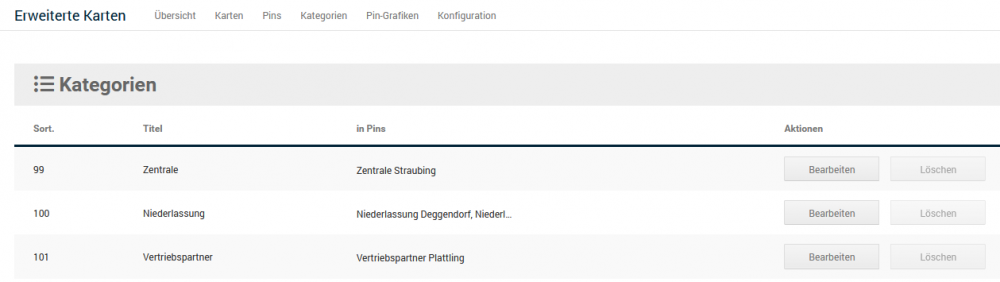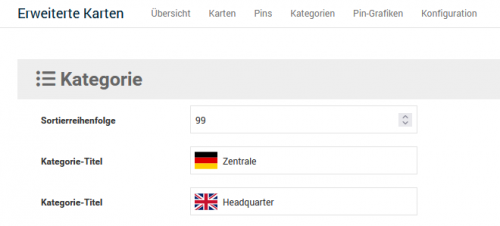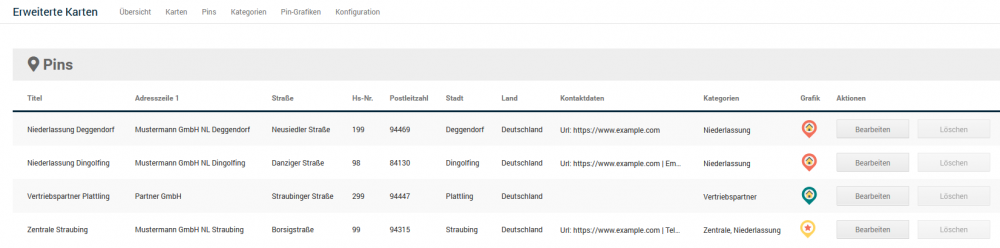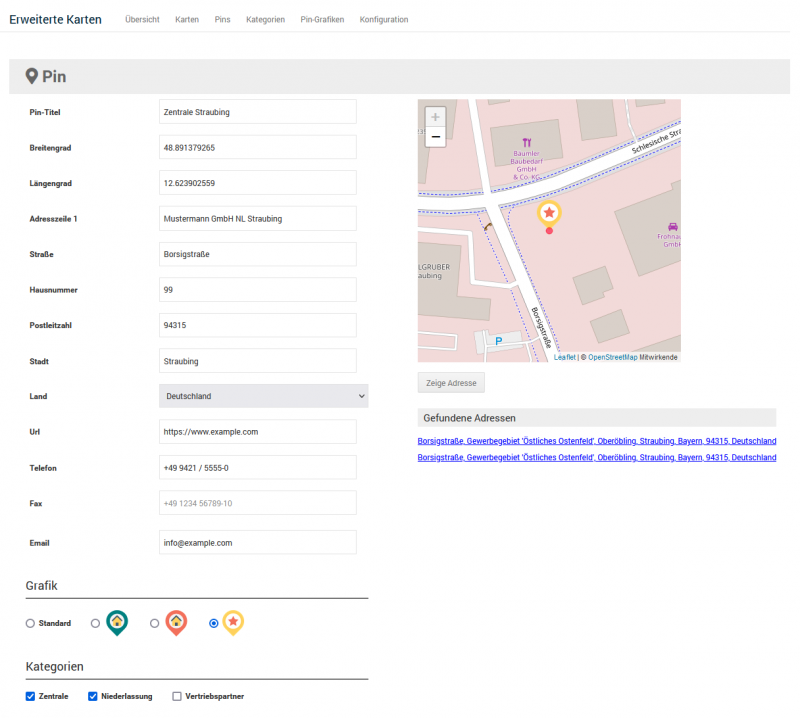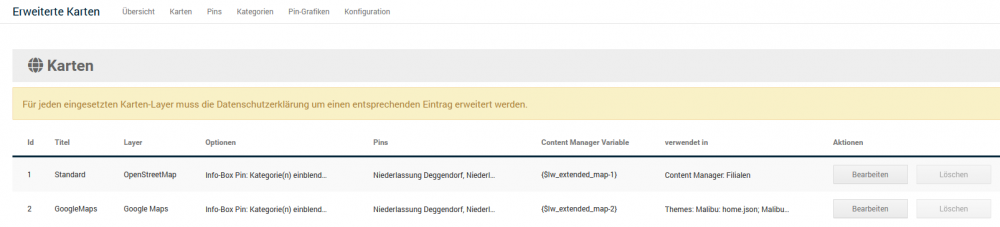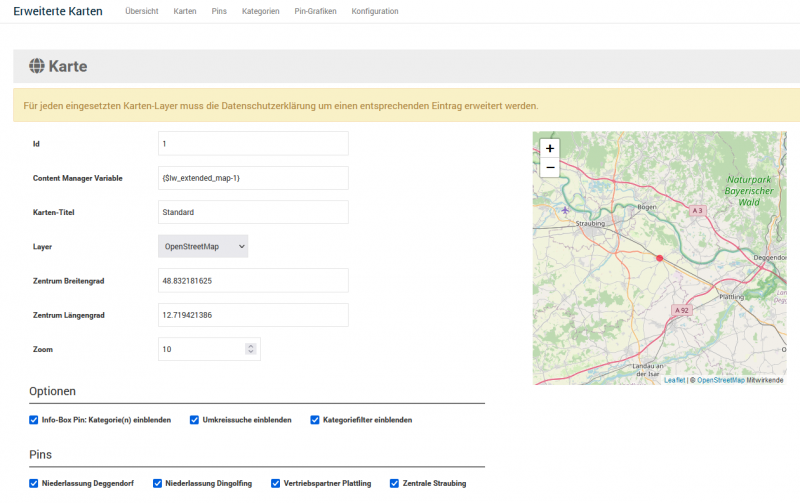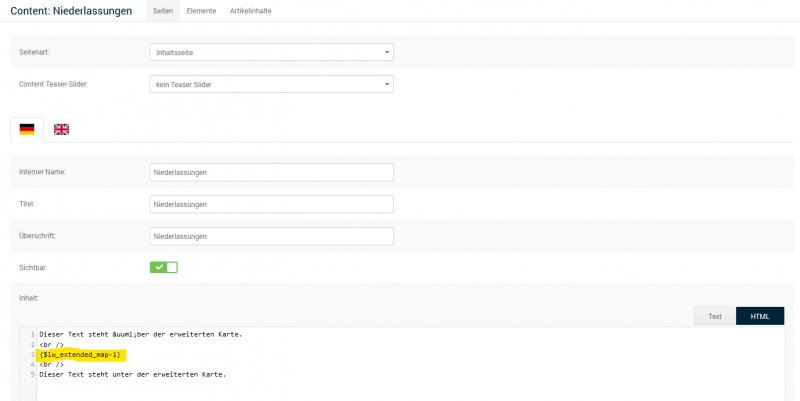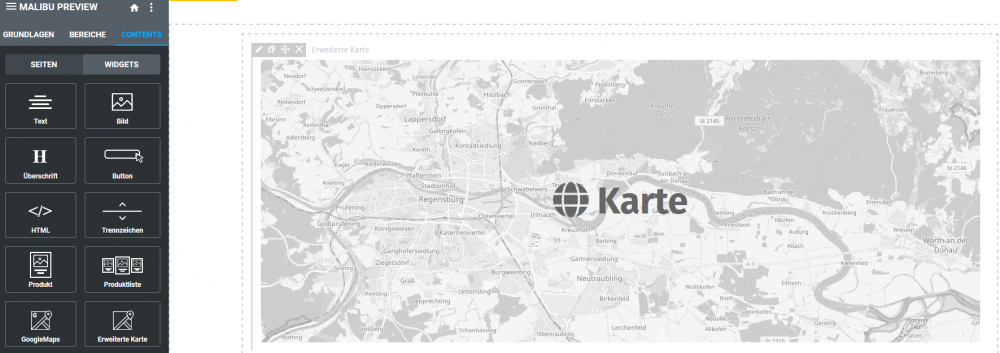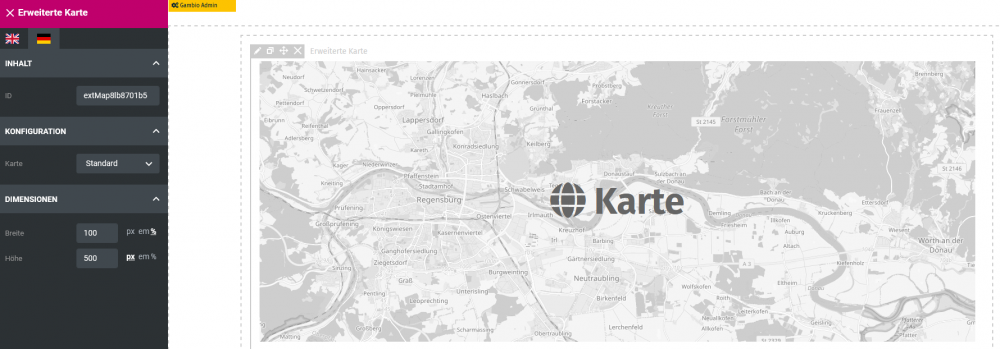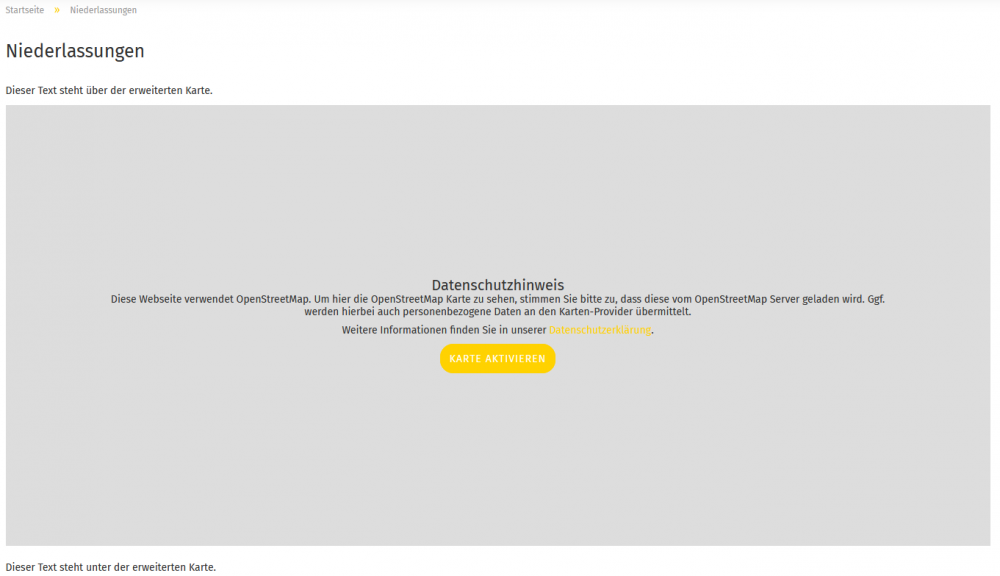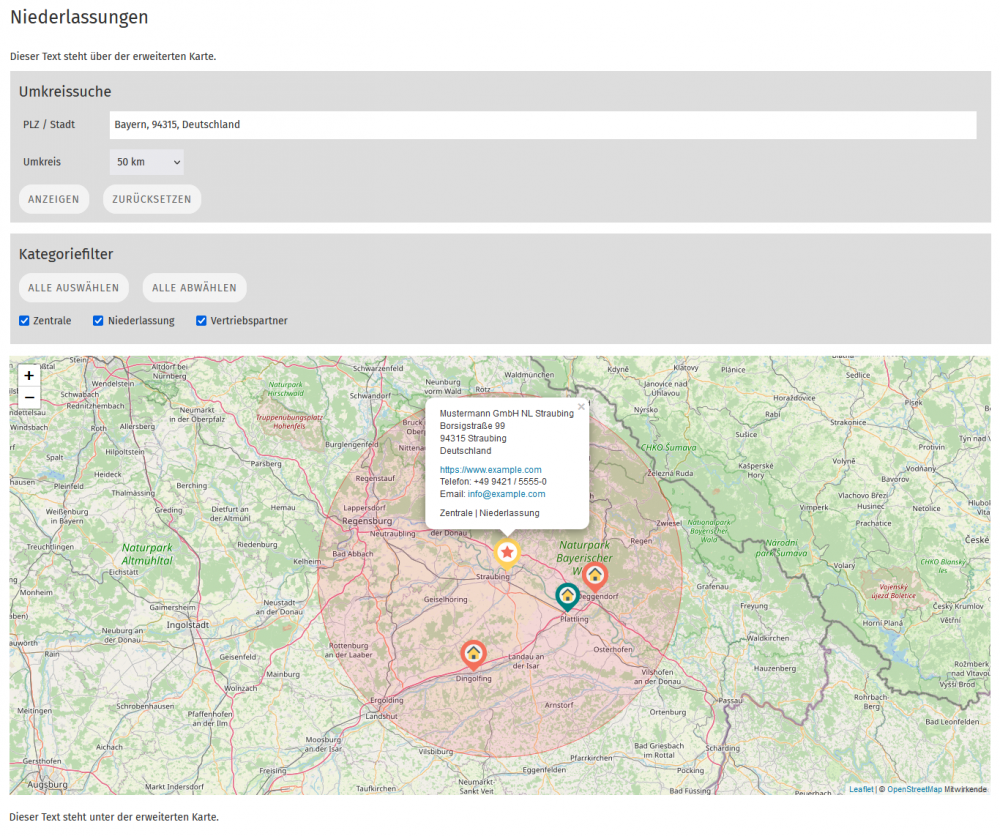Gambio Modul Erweiterte Karten / v1.1.0
Modul-Installation
Hochladen der Modul-Dateien
Entpacken Sie das downgeloadete Modul-Zip-Paket. Nun laden Sie per FTP-Programm die Dateien in Ihrem lokalen Ordner /GXModules/ in den Ordner [root]/GXModules/ am Server auf dem Ihr Shop installiert ist.
Befindet sich im Ordner [root]/GXModules/ bereits ein Ordner /LW/ (weil Sie weitere Module von uns im Einsatz haben) laden Sie per FTP-Programm die Dateien in Ihrem lokalen Ordner /GXModules/LW/ in den Ordner [root]/GXModules/LW/ am Server auf dem Ihr Shop installiert ist.
Der Platzhalter [root] steht für den Ordner in dem Ihr Shop am Server installiert ist.
Achten Sie darauf das die Moduldateien vollständig übertragen werden - das es keine fehlgeschlagenen Übertragungen gibt!
Cache leeren
Rufen Sie im Shop den Gambio-Admin-Bereich auf. Leeren Sie unter Toolbox -> Cache den Cache in der nachfolgenden Reihenfolge:
- Cache für Modulinformationen
- Cache für Text
- Cache für Seitenausgabe
Wird der Cache in einer anderen Reihenfolge geleert besteht die Gefahr, das die Shop-Erweiterungen des Moduls nicht korrekt funktionieren respektive angezeigt werden!
Modul installieren
Wechseln Sie nach Module -> Modul-Center. In der Liste der verfügbaren Module finden Sie einen Eintrag mit der Bezeichnung Erweiterte Karten. Markieren Sie diese Zeile. Durch einen Klick auf den Button Installieren installiert sich das Modul in den Shop.
Cache leeren
Nach der Installation muss ein weiteres mal Caches geleert werden. Löschen Sie folgendes Caches:
- Cache für Modulinformationen
Gambio-Modul-Konfiguration
In der Gambio-Modul-Konfiguration nehmen Sie allgemeine Einstellungen für das Modul vor. Die Gambio-Modul-Konfiguration können Sie auf zweierlei Wege aufrufen:
-
Öffnen Sie im Gambio-Admin-Bereich das Modul-Center. Suchen Sie in der Liste der verfügbaren Module nach dem Modul Erweiterte Karten. Markieren Sie die Zeile. Durch einen Klick auf den Button Bearbeiten öffnet sich die Gambio-Modul-Konfiguration.
-
Im Gambio-Admin-Menü finden Sie unter Inhalte (früher Darstellung) einen Unterpunkt Erweiterte Karten. Ein Klick darauf öffnet die Modul-Konfigurationsoberfläche. Dort kann über das Icon Konfiguration die Gambio-Modul-Konfiguration gestartet werden.
Konfiguration Allgemein
Über den Schalter Status können Sie das Modul ein- respektive ausschalten. Wird das Modul deaktiviert, sind alle im Shop platzierten erweiterten Karten für Shop-Besucher nicht mehr sichtbar.
Konfiguration Google Maps
Möchten Sie erweiterte Karten auf Basis des Google Maps Layer verwenden, müssen Sie hier einen gültigen Google Api Key eintragen. Wie Sie einen Google Api Key erhalten lesen Sie bitte in der Google Dokumentation nach oder fragen Sie Ihren Shop-Programmierer.
Ohne gültigen Google Api Key werden im Shop erweiterte Karten, welche den Google Maps Layer verwenden nicht angezeigt.
Konfiguration Datenschutz
Wichtig: Bitte haben Sie dafür Verständnis, dass wir - insbesondere für Rechtstexte und allgemein rechtlich relevante Themen - keine Beratung, bzw. Bewertung leisten können und dürfen. Zur Rechtssicherheit gehören im Zweifel die Inhalte und die Website allgemein fachanwaltlich geprüft!
Karten-Blocker
Das Modul ist mit einem Karten-Blocker ausgestattet. In der Standardeinstellung erscheint dieser als vorgeschalteter Inhalt zu jeder erweiterten Karte. Der Karten-Blocker dient dem Zweck, den Shop-Besucher darauf hinzuweisen, das mit dem Laden einer erweiterten Karte ein Datenaustausch mit dem Karten-Provider stattfindet. Erst nachdem der Shop-Besucher auf den Karte-aktivieren-Button des Karten-Blockers geklickt hat wird eine erweiterte Karte tatsächlich geladen.
Der Karten-Blocker wird mit zwei Werten konfiguriert:
-
Der Schalter Karten Blocker aktiviert/deaktiviert den Blocker. Bei Deaktivierung bekommt der Shop-Besucher sofort eine Karte angezeigt (nicht empfohlen).
-
Nachdem der Shop-Besucher auf den Karte-aktivieren-Button des Karten-Blockers geklickt hat wird der Karten-Blocker für einen konfigurierbaren Zeitraum deaktiviert. Mit dem Wert Reaktivierung Karten Blocker in Minuten wird diese Zeitspanne eingestellt. Ist der Zeitraum abgelaufen wird der Karten-Blocker wieder vor einer erweiterten Karte angezeigt. Der Shop-Besucher muss die Karte dann erneut aktivieren.
Id zur Datenschutzerklärung
In das Feld Content-Manager-Id Datenschutzerklärung muss die Id zur Datenschutzerklärung aus dem Content-Manager eingetragen werden. Die Id ist nötig damit im Karten-Blocker der Link zur Datenschutzerklärung funktioniert.
Die Id finden Sie im Admin-Bereich des Shops. Rufen Sie dort den Content Manager auf. Im Reiter Seiten finden Sie unter Mehr über... einen Eintrag für die Datenschutzerklärung (standardmäßig mit Privatsphäre und Datenschutz bezeichnet). Überfahren Sie diese Zeile mit dem Mauszeiger. Es erscheint ein Tooltip, welcher die geforderte Id anzeigt. Diese Id tragen Sie bitte in das Feld Content-Manager-Id Datenschutzerklärung der Gambio-Modul-Konfiguration ein.
Datenschutzerklärung
Bitte ergänzen / ändern Sie Ihre Datenschutzerklärung gemäß der eingesetzten Karten-Layer und der aktuell gültigen rechtlichen Vorgaben!
Admin-Hinweis-Banner Datenschutzerklärung
In der Kartenübersichtseite der Modul-Konfigurationsoberfläche sowie in der Modul-Seite zur Karten-Konfiguration erscheint ein auffälliges Datenschutz-Hinweisbanner für den Administrator. Das Banner erinnert an die nötige Erweiterung der Datenschutzerklärung für jeden eingesetzten Karten-Layer. Das Banner können Sie mit dem Schalter Hinweis-Banner hiermit ausblenden deaktivieren - sofern Sie die Datenschutzerklärung um die entsprechende(n) Passage(n) erweitert haben.
Karten-Konfiguration
Die Karten-Konfigurationsoberfläche finden Sie im Admin-Bereich des Shops unter Inhalte (früher Darstellung) und dem Unterpunkt Erweiterte Karten.
Konfiguration Pin-Grafiken
Was ist eine Pin-Grafik?
Eine Pin-Grafik ist eine kleine Grafik-Datei, welche in einer erweiterten Karte als Platzhalter für eine Adresse angezeigt wird. Das Modul enthält eine Standard-Pin-Grafik. Diese kommt immer dann zum Einsatz, wenn keine andere Grafik konfiguriert oder verfügbar ist. Das Modul bietet darüber hinaus die Möglichkeit individuelle Grafiken einzusetzen. Diese müssen zuerst in den Shop hochgeladen zudem konfiguriert werden.
Hochladen
Wechseln Sie für das Hochladen einer individuellen Grafik in der Modul-Konfigurationsoberfläche in den Bereich Pin-Grafiken (Klick auf das Icon). Hier bekommen Sie zunächst einen Überblick über alle verfügbare/hochgeladenen Grafiken. Über den Button Bearbeiten können Sie eine Grafik-Konfiguration nachträglich ändern. Über den Button Löschen ist das Löschen einer Grafik möglich.
Eine Grafik kann nur dann gelöscht werden, wenn diese von keinem Adress-Pin verwendet wird.
Zum Hochladen einer neuen Grafik klicken Sie auf den Button Hinzufügen. Auf der folgenden Seite vergeben Sie eine eindeutigen Titel für die neue Grafik. Der Titel muss sich von den bereits vorhandenen Grafik-Titeln unterscheiden. Über den Button Datei auswählen wählen Sie eine valide Grafik-Datei (svg, png, jpeg, gif) aus. Durch einen Klick auf den Button Hochladen wird die Grafik in den Shop hochgeladen.
Konfiguration
Es folgt eine Seite in der die Grafik konfiguriert wird. Im linken Bereich der Seite sind die Konfigurationswerte, im rechten eine Vorschaukarte. Die Vorschaukarte ist mit einem roter Referenzpunkt versehen, zeigt ferner die hochgeladene Grafik an. Der rote Referenzpunkt steht für einen geografischen Punkt (Breiten- und Längengrad), welcher später in einer Karte die Position einer Pin-Adresse repräsentiert. Ziel der Konfiguration ist es, die hochgeladene Grafik auf den Referenzpunkt auszurichten. Das konfigurierte Abstandsverhältnis der Grafik zum Referenzpunkt wird bei Ausgabe einer Karte berücksichtigt. Das heißt, die Pin-Grafik hat in der Karten-Ausgabe den selben Versatz zum geografischen Punkt der Pin-Adresse. Der rote Referenzpunkt dient nur als Hilfestellung bei der Konfiguration. Auf einer Karte im Shop ist dieser nicht mehr sichtbar.
Datei
Das Feld Datei ist gesperrt, kann nicht bearbeitet werden. Dieser Wert wird vom Modul automatisch vergeben.
Breite und Höhe
Durch Veränderung von Breite und Höhe können Sie die Größe der Grafik auf der Karte beeinflussen. Bei nicht verlustfrei skalierbaren Grafiken (alle außer svg) sollte darauf geachtet werden, das Breite und Größe nicht höher als die Original-Dimensionen der Grafik konfiguriert werden. Bei größeren Werte würde die Grafik auf einer Karte pixelig und unscharf angezeigt werden. Wir empfehlen deshalb die Verwendung von svg-Grafiken, welche verlustfrei in Breite sowie Höhe skaliert werden können.
Um Verzerrungen in der Ausgabe der Grafik zu verhindern, wird bei Veränderung von Breite oder Höhe immer das Original-Seitenverhältnis der Grafik berücksichtigt. Das heißt, bei Veränderung einer der beiden Werte wird der andere automatisch im Sinne des Original-Seitenverhältnisses angepasst.
Versatz X und Y
Mit dem Wert Versatz X wird die Grafik horizontal, mit Versatz Y vertikal zum Referenzpunkt verschoben.
Datei Upload
Zuletzt kann mit Datei Upload eine bestehende Grafik durch eine andere ersetzt werden.
Durch einen Klick auf den Button Speichern oder Aktualisieren wird die Konfiguration gespeichert.
Konfiguration Kategorien
Was ist eine Kategorie?
Einem Adress-Pin können mehrere (oder auch keine) Kategorien zugeordnet werden. Kategorien welche einem Adress-Pin zugeordnet sind werden bei Ausgabe der Karte im Popup des Adress-Pins angezeigt (in der Karten-Konfiguration einstellbar). Zusätzlich besteht zu jeder Karte die Möglichkeit, für die Ausgabe eine Kategorien-Filterfunktion anzeigen zu lassen. Ihr Shop-Besucher kann so bequem nach Pin-Adressen suchen denen eine bestimmte Kategorie zugeordnet ist.
Ein typischer Anwendungsfall für Kategorien ist eine Firma mit mehreren Niederlassungen, welche unterschiedliche Funktionen erfüllen. Niederlassungen für Vertrieb, Niederlassungen für Reparaturen oder Niederlassungen die beides anbieten. Vertrieb und Reparaturen sind 2 Kategorien welche angelegt und anschließend den Adress-Pins der Niederlassungen zugeordnet werden können. Der Shop-Besucher kann so über die Filterfunktionen z. B. nach Adressen suchen welche Reparaturen anbieten.
Konfiguration
Wechseln Sie zur Konfiguration der Kategorien in den gleichnamigen Bereich der Modul-Konfigurationsoberfläche (Klick auf das Icon). Hier bekommen Sie zunächst einen Überblick über alle bisher angelegten Kategorien. Über den Button Bearbeiten können Sie eine Kategorie nachträglich ändern. Über den Button Löschen ist das Löschen einer Kategorie möglich.
Eine Kategorie kann nur dann gelöscht werden, wenn diese von keinem Adress-Pin verwendet wird.
Durch einen Klick auf den Button Hinzufügen öffnet sich die Seite zum Anlegen einer neuen Kategorie.
Sortierreihenfolge
Eine Liste von Kategorien wird nach zwei Werten sortiert. Im ersten Schritt nach der eingestellten Sortierreihenfolge. Im zweiten Schritt werden Kategorien mit dem selben Sortierreihenfolgewert nach dem Kategorie-Titel alphabetisch sortiert. Das Feld Sortierreihenfolge ist mit einem Standardwert vorbelegt. Durch Änderung des Wertes können Sie die Position einer Kategorie in einer Liste von Kategorien beeinflussen.
Kategorie-Titel
Im Feld Kategorie-Titel muss zu mindestens einer Sprache ein eindeutiger Wert vergeben werden. Dieser muss sich von den bisher angelegten Kategorie-Titeln unterscheiden.
Durch einen Klick auf den Button Speichern oder Aktualisieren wird die Konfiguration gespeichert.
Konfiguration Pins
Was ist ein Pin?
Ein Pin steht für eine Adresse, welche zusätzlich keine, eine oder mehrere Kategorien zugeordnet ist und auf einer Karte durch eine Pin-Grafik dargestellt wird. Durch Klick auf einen Pin einer Karte öffnet sich ein Popup, welches die konfigurierten Adressdaten zum Inhalt hat.
Konfiguration
Wechseln Sie zur Konfiguration eines Pins in den gleichnamigen Bereich der Modul-Konfigurationsoberfläche (Klick auf das Icon). Hier bekommen Sie zunächst einen Überblick über alle bisher angelegten Pins. Über den Button Bearbeiten können Sie einen Pin nachträglich ändern. Über den Button Löschen ist das Löschen eines Pins möglich.
Ein Pin kann nur dann gelöscht werden, wenn dieser in keiner Karte verwendet wird.
Durch einen Klick auf den Button Hinzufügen öffnet sich die Seite zum Anlegen eines neuen Pins. Im linken Bereich der Seite sind die Konfigurationswerte, im rechten eine Vorschaukarte zu finden. Auf der Vorschaukarte wird eine Pin-Grafik dargestellt welche die Position der konfigurierten Pin-Adresse repräsentiert. Mit Einzoomen in die Karte wird ein roter Referenzpunkt sichtbar. Dieser markiert exakt die Position (Breiten-/Längengrad) der konfigurierten Pin-Adresse. Der rote Referenzpunkt dient nur als Hilfestellung bei der Konfiguration. Auf einer Karte im Shop ist dieser nicht mehr sichtbar.
Pin-Titel
Vergeben Sie im Feld Pin-Titel einen eindeutigen Wert. Der Titel muss sich von den bereits vorhandenen Pin-Titeln unterscheiden.
Breiten-/Längengrad und Adressdaten
Kernstück der Konfiguration ist die exakte Platzierung des Adress-Pins auf der Vorschaukarte. Sind Ihnen Breiten- und Längengrad der Adresse bekannt, geben Sie diese in die gleichlautenden Konfigurationsfelder ein. Nach Eingabe der Werte aktualisiert sich automatisch die Vorschaukarte und zeigt die Position der Breiten-/Längengrad-Kombination an. Durch das Greifen und Verschieben des Pins in der Vorschaukarte mit dem Mauszeiger kann die Pin-Position feinjustiert werden.
Ist Ihnen Breiten- und Längengrad nicht bekannt, können Sie diese über die konfigurierte Adresse suchen. Geben Sie hierfür in die Felder Straße, Hausnummer, Postleitzahl, Stadt die Daten ein. Durch ein Klick auf den Button Zeige Adresse unterhalb der Vorschaukarte startet die Suche. Unterhalb des Buttons erfolgt eine Meldung ob die Suche erfolgreich oder nicht erfolgreich war. War die Suche erfolgreich, erfolgt eine Datenübernahme in die Felder Breitengrad, Längengrad und aktualisiert den Pin der Vorschaukarte auf diese Position.
Hat die Suche mehr als einen Ergebnisdatensatz, wird unterhalb des Buttons Zeige Adresse eine Liste mit diesen Datensätzen ausgegeben. Durch Klick auf einen dieser Datensätze erfolgt eine Aktualisierung von Breiten-/Längengrad ferner der Pin-Position auf der Vorschaukarte. Auch hier können Sie wieder die Position des Pins auf der Karte mit dem Mauszeiger feinjustieren.
Führt die Suche zu keinem Treffer, bietet es sich an, die Werte aus den Adressfeldern zu verändern. Sie können für die Suche auch Werte weglassen. Nicht selten erhält man schon ein brauchbares Ergebnis in dem man nur mit der Postleitzahl und der Stadt sucht. Durch die Feinjustierung des Pins in der Vorschaukarte mittels Mauszeiger kann der Pin dann an die korrekte Adressposition gezogen werden.
Adressdaten die mit der Konfiguration gespeichert werden, werden bei Ausgabe einer Karte nach Klick auf einen Adress-Pin in einem Popup angezeigt. Das Befüllen aller Adressfelder ist indes nur optional. Die Felder können auch leer gelassen werden.
Grafik
Im Konfigurationsabschnitt Grafik werden alle zur Verfügung stehenden Pin-Grafiken angezeigt. Wählen Sie hier die Grafik aus, welche bei Ausgabe der Karte im Shop für den Pin angezeigt werden soll.
Kategorien
Im Konfigurationsabschnitt Kategorien werden alle angelegten Kategorien angezeigt. Ordnen Sie hier relevante Kategorien zu dem Pin zu.
Durch einen Klick auf den Button Speichern oder Aktualisieren wird die Konfiguration gespeichert.
Konfiguration Karten
Das Modul bietet die Möglichkeit mehrere unterschiedliche Karten zu konfigurieren und an verschiedenen Positionen des Shops anzeigen zu lassen.
Wechseln Sie zur Konfiguration einer Karte in den gleichnamigen Bereich der Modul-Konfigurationsoberfläche (Klick auf das Icon). Hier bekommen Sie zunächst einen Überblick über alle bisher konfigurierten Karten. Über den Button Bearbeiten können Sie eine Karte nachträglich ändern. Über den Button Löschen ist das Löschen einer Karte möglich.
Eine Karte kann nur dann gelöscht werden, wenn diese an keiner Stelle des Shops verwendet wird.
Durch einen Klick auf den Button Hinzufügen öffnet sich die Seite zum Anlegen einer neuen Karte. Im linken Bereich der Seite sind die Konfigurationswerte, im rechten eine Vorschaukarte zu finden. In der Mitte der Vorschaukarte finden Sie einen roter Referenzpunkt. Dieser markiert das Kartenzentrum bei Ausgabe der Karte im Shop. Der rote Referenzpunkt dient nur als Hilfestellung bei der Konfiguration. Auf einer Karte im Shop ist dieser nicht mehr sichtbar.
Id
Das Feld Id ist gesperrt. Dieser Wert wird bei Speicherung der Karte automatisch vom Modul vergeben.
Content Manager Variable
Das Feld Content Manager Variable ist gesperrt. Dieser Wert wird bei Speicherung der Karte automatisch vom Modul vergeben.
Karten-Titel
Vergeben Sie im Feld Karten-Titel einen eindeutigen Wert. Der Titel muss sich von den bereits vorhandenen Karten-Titeln unterscheiden.
Layer
Wählen Sie den Layer aus mit dem die Karte im Shop dargestellt werden soll. OpenStreetMap kann ohne Einschränkungen verwendet werden. Bei Google Maps müssen Sie darauf achten, das in der Gambio-Modul-Konfiguration ein gültiger Google Api Key eingetragen ist.
Ist kein oder ein ungültiger Google Api Key eingetragen, werden Karten mit konfiguriertem Google-Maps-Layer im Shop nicht angezeigt.
Zentrum Breiten-/Längengrad
Zum Einstellen von Breiten-/Längengrad des Kartenzentrums können Sie die Werte in den gleichnamigen Feldern manuell ändern. Komfortabler fällt die Konfiguration mit der Vorschaukarte aus. Fahren Sie mit dem Mauszeiger über die Karte, klicken Sie auf die linke Maustaste und verschieben Sie die Karte bei gedrückter Maustaste. Der rote Referenzpunkt bleibt immer in der Mitte stehen. Er repräsentiert das Kartenzentrum für die Kartenausgabe. Die Felder Zentrum Breitengrad und Zentrum Längengrad werden beim Verschieben automatisch aktualisiert.
Zoom
Der Zoomfaktor für die Kartenausgabe kann ebenfalls mit der Maus eingestellt werden. Platzieren Sie den Mauszeiger über der Karte. Drehen Sie das Mausrad. Mit dem Plus- und Minus-Button auf der Karte ist das Zoomen ebenfalls möglich. In beiden Fällen wird automatisch das Feld Zoom aktualisiert. Zusätzlich besteht die Möglichkeit den Zoom durch manuelles Ändern des Wertes im gleichnamigen Feld zu konfigurieren.
Optionen
Im Konfigurationsabschnitt Optionen können Sie für die Ausgabe Funktionalitäten zur Karte aktiveren/deaktivieren.
-
Info-Box Pin: Kategorie(n) einblenden - steuert ob in einem Adress-Pin-Popup Kategorien angezeigt werden.
-
Umkreissuche einblenden - aktiviert die Umkreissuche. Der Shop-Besucher kann in der Umkreissuche einen Standort eingeben und nach allen Adress-Pins suchen die innerhalb eines bestimmten Umkreises von diesem Standort entfernt sind.
-
Kategoriefilter einblenden - aktiviert den Kategoriefilter. Der Shop-Besucher findet in dem Filter eine Liste mit allen auf der Karte vorhandenen Pin-Kategorien. Jede dieser Kategorie-Filter-Werte lässt sich an- respektive abwählen. Bei Abwahl einer Kategorie werden alle auf der Karte vorhandenen Pins dieser Kategorie ausgeblendet.
Pins
Im Konfigurationsabschnitt Pins werden die Titel aller konfigurierten Pins aufgelistet. Durch Aktivierung der entsprechenden Pin-Checkbox wird ein Pin in die Kartendarstellung übernommen.
Durch einen Klick auf den Button Speichern oder Aktualisieren wird die Konfiguration gespeichert.
Platzierung einer Karte im Gambio Shop
Eine konfigurierte Karte kann auf mehreren Wegen in den Gambio-Shop eingebunden werden.
Platzierung per Content Manager
Rufen Sie im Admin-Bereich über Inhalte (früher Darstellung) und den Unterpunkt Erweiterte Karten die Modul-Konfigurationsoberfläche auf. Klicken Sie auf das Icon Karten. Sie sehen nun eine Liste mit allen konfigurierten Karten. Aus der Zeile der Karte, welche Sie über den Content Manager einbinden möchten, kopieren Sie den Wert aus der Spalte Content Manager Variable.
Achten Sie darauf den kompletten Wert inklusive der geschweiften Klammern {} zu kopieren!
Anschließend rufen Sie im Admin-Bereich den Content Manager auf.
Achten Sie darauf, das der Reiter Seiten aktiviert ist!
In der Zeile der Seite, in welche Sie die Karte einbinden möchten, klicken Sie auf das Bearbeiten-Icon. Im Abschnitt Inhalt finden Sie den Editor in welche die kopierte Content Manager Variable eingefügt werden muss. Ist im Editor der Reiter Text aktiviert wird nach dem Einfügen die Variable durch einen unscheinbaren, kleinen Button repräsentiert. Wechseln Sie in den Reiter HTML, ist die Content Manager Variable als Text ersichtlich.
Nach Klick auf den Button Speichern ist die Karte auf der Seite eingebunden - und (sofern der Content-Manager-Seiten-Parameter Sichtbar aktiviert ist) für den Shop-Besucher sichtbar.
Platzierung per StyleEdit 4
Nur Themes unterstützen in StyleEdit 4 die Widget-Funktion welche für die Platzierung der Karten benutzt wird. Falls Sie noch ein Template verwenden kann die Karte nicht per StyleEdit 4 platziert werden!
Platzierung
Rufen Sie im Admin-Bereich unter Inhalte (früher Darstellung) die Template-Einstellungen auf. Klicken Sie auf den Button Theme bearbeiten. Es öffnet sich der StyleEditor (StyleEdit 4). Auf seiner linken Seite finden Sie den Konfigurationsbereich. Ganz oben bieten mehrere Reiter die Möglichkeit den Konfigurationsabschnitt zu wechseln. Klicken Sie dort auf den Reiter WIDGETS. Ab Version v4.5.x.x ist der Reiter mit CONTENTS beschriftet. In diesem Fall muss darauf geachtet werden, daß im Konfigurationsbereich des Reiters der Abschnitt WIDGETS aktiviert ist.
Im Konfigurationsbereich sind nun mehrere Widgets-Icons zu sehen. Ziehen Sie das Icon Erweiterte Karte nach rechts aus dem Konfigurationsbereich in den Bereich der Webseite in der später die erweiterte Karte erscheinen soll (drag&drop). Im Ziel-Bereich wird für die Karte nun ein Platzhalter-Bild geladen. Später im Shop wird anstatt des Bildes die erweiterte Karte angezeigt.
Links oberhalb des Platzhalterbildes finden Sie eine Reihe von Aktions-Icons.
Mit dem Stift-Icon können Sie die Karten-Konfiguration aufrufen. So können Sie die Einstellungen zur Karte nachträglich ändern. Über das X-Icon können Sie die Karte aus dem Seitenbereich wieder löschen.
Karten-Konfiguration
Die Einstellungen zur Karte nehmen Sie im Konfigurationsbereich vor. Der Konfigurationsbereich enthält die drei Abschnitte Inhalt, Konfiguration und Dimensionen.
Inhalt
Der Bereich Inhalt enthält den Wert 'ID'. Dieser darf nicht verändert werden!
Konfiguration
Der Bereich Inhalt enthält den Wert Karte. Das DropDown-Feld zeigt alle Karten-Titel an, welche in der Modul-Karten-Konfiguration definiert wurden. Wählen Sie über das DropDown-Feld die Karte aus, welche im Shop anstelle des Platzhalterbildes angezeigt werden soll.
Dimensionen
Im Bereich Dimensionen stellen Sie über die Felder Breite und Höhe die Dimensionen ein in welche die Karte im Shop dargestellt werden soll.
Nachdem Sie die Konfiguration der erweiterten Karte vorgenommen haben schließen Sie den Konfigurationsbereich durch einen Klick auf das X oben links. Der Konfigurationsbereich wechselt wieder in die Widgets-Ansicht. Mit einem Klick auf den Button Speichern wird die Platzierung einer erweiterten Karte mittels StyleEdit 4 abgeschlossen. Ein weiterer Klick auf den Button Beenden schließt den StyleEdit 4.
Platzierung per Smarty-Funktion über Template-Dateien in einem Theme
Auf diesen Weg können Karten nur in Themes platziert werden! Die veralteten Templates werden hier nicht mehr unterstützt.
Platzierung
Um Sicherzustellen das die Karten-Erweiterung einer Template-Datei im Theme beim nächsten Shop-Update erhalten bleibt, sollten Sie nicht eine Original Template-Datei bearbeiten. Der updatesichere Weg ist eine Template-Datei-Überladung vorzunehmen. Wie das funktioniert können Sie der Gambio-Entwickler-Dokumentation entnehmen.
Die Template-Datei, welche Ihr Theme überlädt, ergänzen Sie an der Stelle, an der später die erweiterte Karte erscheinen soll, um folgende Codezeile:
{lw_extended_map_parser map_id=MAP_ID map_width="50%" map_height=300px}
Achten Sie auf die korrekte Schreibweise mit den Klammern {}, den Unterstrichen und der Kleinschreibung!
Vor Deinstallation des Moduls müssen alle Platzierungen von Karten über die Smarty-Funktion aus dem Shop manuell gelöscht werden.
Shop-Seiten welche nach Modul-Deinstallation noch einen entsprechenden Verweise auf die Smarty-Funktion haben funktionieren nicht mehr!
Die Werte haben folgende Bedeutung:
-
lw_extended_map_parser
Name der Smarty-Funktion welche aufgerufen wird. Fixer Wert der nicht verändert werden darf. -
map_id
Parameterwert der an die Smarty-Funktion übergeben wird. MAP_ID muss dabei mit der Id der erweiterten Karte, welche in das Template integriert werden soll, ersetzt werden.
Die Karten-Ids finden Sie auf der Karten-Übersichtsseite oder auf der Seite, auf der eine Karte bearbeitet wird.
Dieser Parameterwert muss immer mit einer gültigen Karten-Id notiert sein!
- map_width
Parameterwert der an die Smarty-Funktion übergeben wird. Es ist die Darstellungsbreite der Karte bei Ausgabe. Es können Werte in %, px oder em übergeben werden. Dieser Parameterwert ist optional, kann auch weggelassen werden.
Bei Wertangabe in % muss der Wert (wie im obigen Codebeispiel) zwingend in doppelte Anführungszeichen gesetzt werden.
- map_height
Parameterwert der an die Smarty-Funktion übergeben wird. Es ist die Darstellungshöhe der Karte bei Ausgabe. Es können Werte in %, px oder em übergeben werden. Dieser Parameterwert ist optional, kann auch weggelassen werden.
Bei Wertangabe in % muss der Wert (wie im obigen Codebeispiel bei map_width) zwingend in doppelte Anführungszeichen gesetzt werden.
Cache leeren
Nach der Überladen des Shop-Themes über die Template-Datei müssen folgende Caches unter Toolbox -> Cache geleert werden:
- Cache für Seitenausgabe
Bedienung der Karte im Shop
Karten-Blocker
In den Standard-Gambio-Modul-Einstellungen ist ein Karten-Blocker aktiv, welcher im Shop vor jeder erweiterten Karte angezeigt wird. Der Karten-Blocker blockiert einen ungewollten Datenaustausch mit dem Karten-Provider. Erst wenn der Shop-Besucher auf den Button Karte aktivieren des Karten-Blockers klickt wird eine Karte tatsächlich geladen.
Der Karten-Blocker kann in den Gambio-Modul-Einstellungen deaktiviert werden (nicht empfohlen). Bei Deaktivierung würde der Shop-Besucher sofort eine erweiterte Karte sehen.
Ein Klick auf den Karte-aktiveren-Button des Karten-Blockers lädt die Karte und startet den "Timer". Über die eingestellte Zeit in der Modul-Konfiguration wird entschieden ob der Karten-Blocker angezeigt wird oder die Karte ohne Karten-Blocker sofort geladen wird. Wird der Browser-Cache geleert, wird der Karten-Blocker sofort wieder angezeigt.
Umkreissuche
Zu jeder Karte kann in der Modul-Karten-Konfiguration eine Umkreissuche aktiviert werden. Zweck der Umkreissuche ist es nur die Adress-Pins auf einer Karte anzuzeigen, welche sich innerhalb eines bestimmten Umkreises ausgehend von einem definierten Standort befinden. Die Umkreissuche wird oberhalb einer erweiterten Karte angezeigt.
Über das Feld PLZ / Stadt gibt der Shop-Besucher einen entsprechenden Wert ein. Unterhalb des Eingabefeldes werden automatisch die Suchtreffer zu dem Suchwert angezeigt. Durch einen Klick auf einen der Suchtreffer werden die Daten in das Feld PLZ / Stadt übernommen. Bereits nur mit Eingabe einer Postleitzahl erhält mal üblicherweise ein brauchbares Suchresultat.
Mit dem Dropdown-Feld Umkreis definiert der Shop-Besucher die größe des Umkreises innerhalb dessen alle Pins angezeigt werden sollen.
Durch einen Klick auf den Button Anzeigen werden nun alle Pins aus der Karte entfernt. Nur Pins welche, ausgehen vom definierten Standort (Inhalt des Feldes PLZ / Stadt), innerhalb des definierten Umkreises liegen bleiben sichtbar. Der Umkreis wird auf der Karte in Form eines roten, transparenten Kreises dargestellt.
Durch einen Klick auf den Button Zurücksetzen wird die Umkreissuche sowie die Karte zurückgesetzt.
Kategoriefilter
Zu jeder Karte kann in der Modul-Karten-Konfiguration ein Kategoriefilter aktiviert werden. Zweck des Filters ist es nur die Adress-Pins auf einer Karte anzuzeigen, denen die im Filter aktivierten Kategorien zugeordnet sind. Der Kategoriefilter wird oberhalb einer erweiterten Karte angezeigt.
Der Kategoriefilter enthält alle Kategorien zur Auswahl (dargestellt als Checkboxen), welche in den Adress-Pins der Karte vorkommen. Durch Abwählen einer Checkbox werden aus der Karte alle Adress-Pins der abgewählten Kategorie entfernt. Mit Hilfe der Buttons Alle auswählen und Alle abwählen können gleichzeitig alle Kategorie-Checkboxen aus-/abgewählt werden.
Sind sowohl die Umkreissuche als auch der Kategoriefilter aktiv, interagieren beide Funktionen miteinander. Das heißt, das Ergebnis der Umkreissuche fließt beim Kategoriefilter mit ein - und umgekehrt.
Adress-Pins
Die Grafik eines Adress-Pins markiert nicht nur einen über Breiten-/Längengrad festgelegten geografischen Punkt. Die Grafik funktioniert auch als Platzhalter für die dazu konfigurierten Adress-Daten. Ein Klick auf eine Adress-Pin-Grafik öffnet eine kleine Popup-Box. Die Popup-Box zeigt die konfigurierten Adressdaten an.
Deinstallation
Deinstallation
Vor Deinstallation des Moduls müssen aus allen Shop-Seiten, welche eine erweiterte Karte beinhalten, die Kartenverweise (Einbindungen via Content Manager, StyleEdit und/oder Smarty-Funktion) entfernt werden. Nach Deinstallation des Moduls können verwaiste Karteneinbindungen im Shop zu Fehldarstellungen führen!
Bei Deinstallation des Moduls gehen alle konfigurierten Moduldaten (Karten, Adress-Pins, Kategorien, Grafikdaten) verloren!
Wechseln Sie im Shop-Admin-Bereich nach Module -> Modul-Center. In der Liste der verfügbaren Module markieren Sie den Eintrag mit der Bezeichnung Erweiterte Karten. Nach Klick auf den Button Deinstallieren und bestätigen der nachfolgenden Sicherheitsabfrage wird das Modul deinstalliert.
Nach Deinstallation müssen im Shop-Admin-Bereich unter Toolbox -> Cache Caches in der nachfolgenden Reihenfolge geleert werden:
- Cache für Modulinformationen
- Cache für Text
- Cache für Seitenausgabe
Achten Sie darauf die Caches in der richtigen Reihenfolge zu leeren.
Löschen der Moduldateien
Möchten Sie die Moduldaten aus dem Shop entfernen, verbinden Sie sich mit einem FTP-Programm mit ihrem Server. Wechseln Sie in das Verzeichnis in das Ihr Shop installiert ist. Rufen Sie dort den Ordner /GXModules/LW/ auf. Die Moduldaten können gelöscht werden, in dem der Unterordner /ExtMaps/ entfernt wird. Befinden sich in dem /LW/ Ordner keine weiteren Daten, kann auch dieser gelöscht werden.
Nach Löschen der Ordner müssen im Shop-Admin-Bereich unter Toolbox -> Cache Caches in der nachfolgenden Reihenfolge geleert werden:
- Cache für Modulinformationen
- Cache für Text
- Cache für Seitenausgabe
Achten Sie darauf die Caches in der richtigen Reihenfolge zu leeren.
Limitierungen
- Pro einzelner Shop-Webseite kann immer nur eine erweiterte Karte eingebunden werden.
- Die Platzierung einer Karte über den Elemente-Bereich des Content Managers ist aus technischen Gründen nicht möglich. Als Alternative kann eine Karte an entsprechenden Stellen via StyleEdit 4 oder über die Smarty-Funktion positioniert werden.
- Die Karten können per StyleEdit 4 und Smarty-Funktion nur in Themes platziert werden. Die veralteten Templates werden hier nicht mehr unterstützt